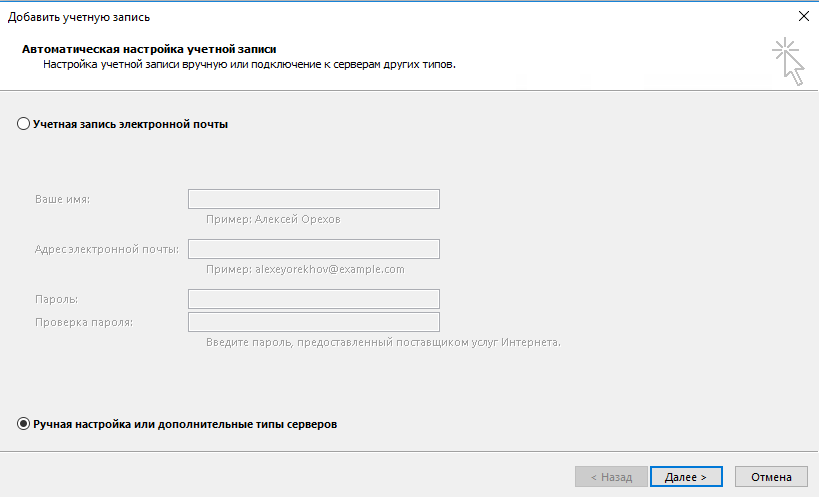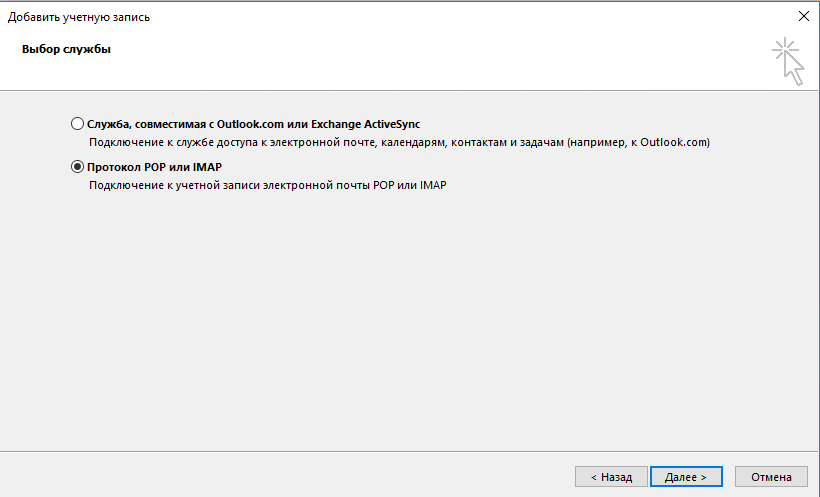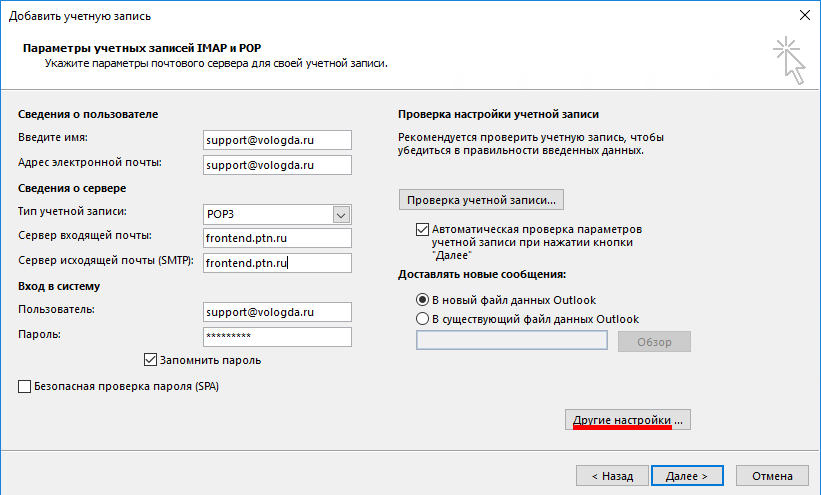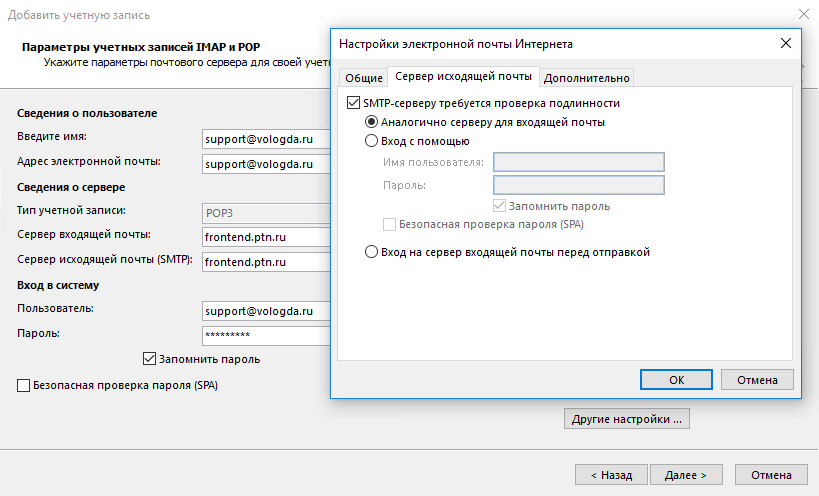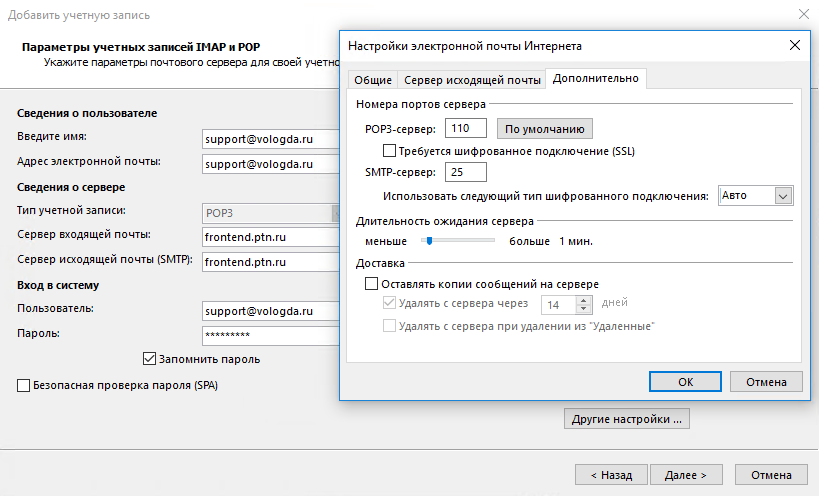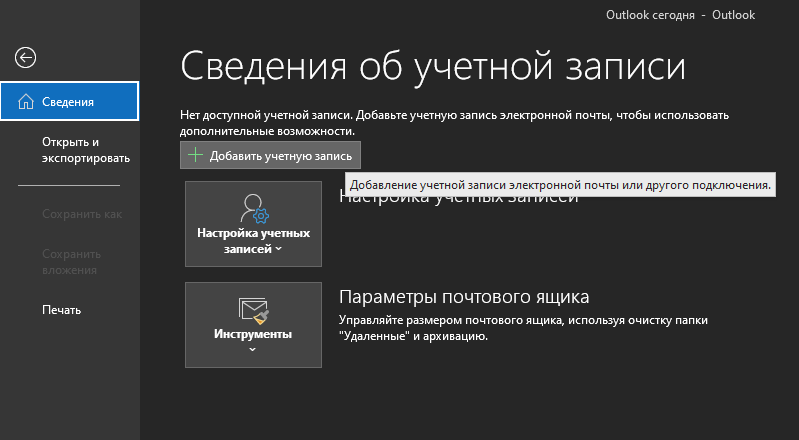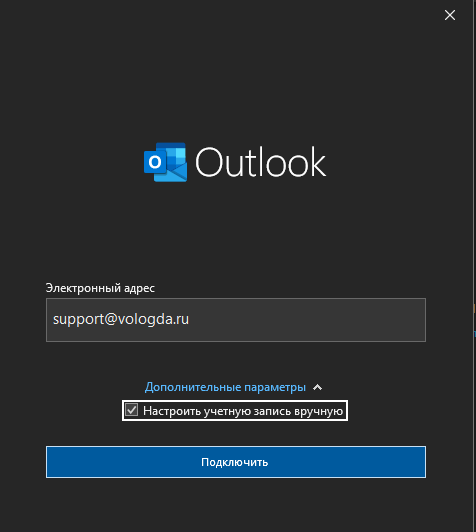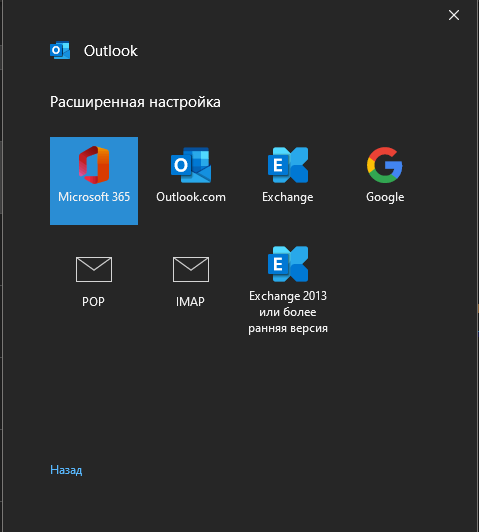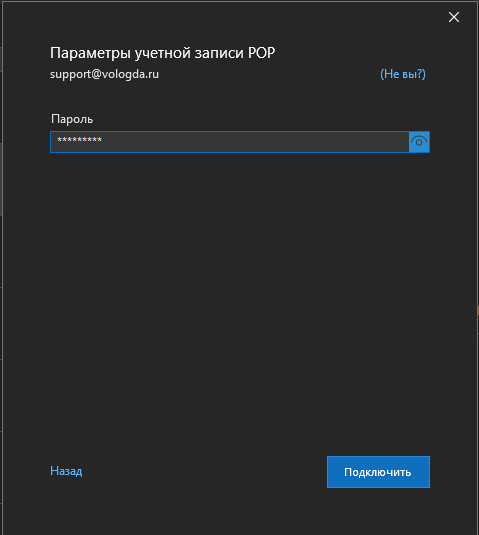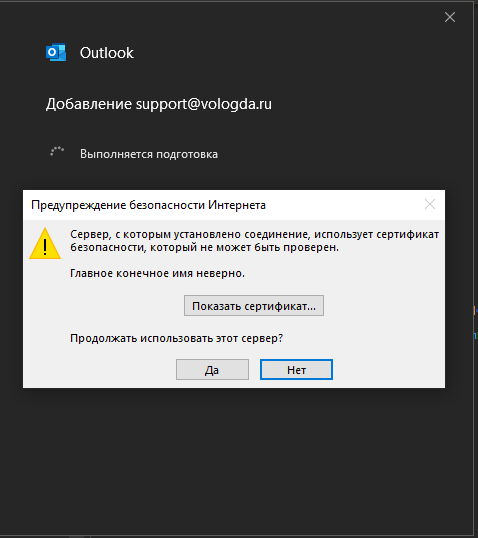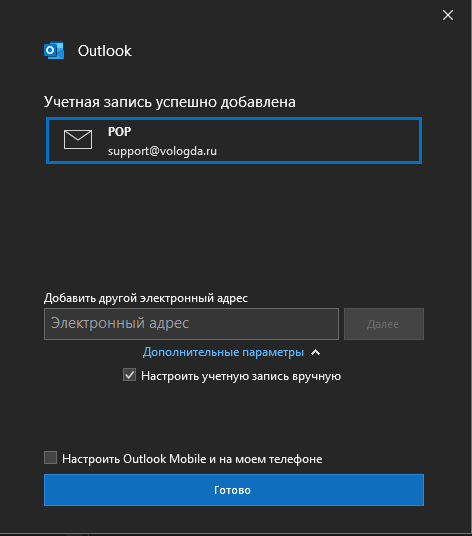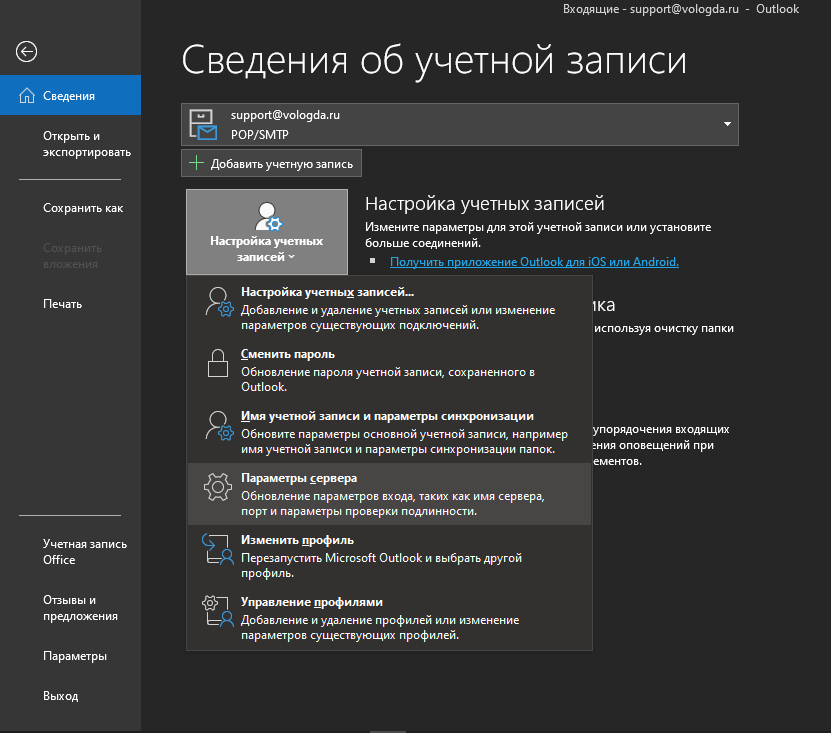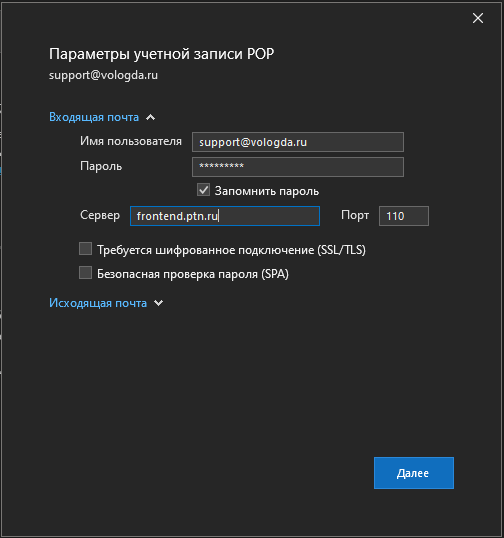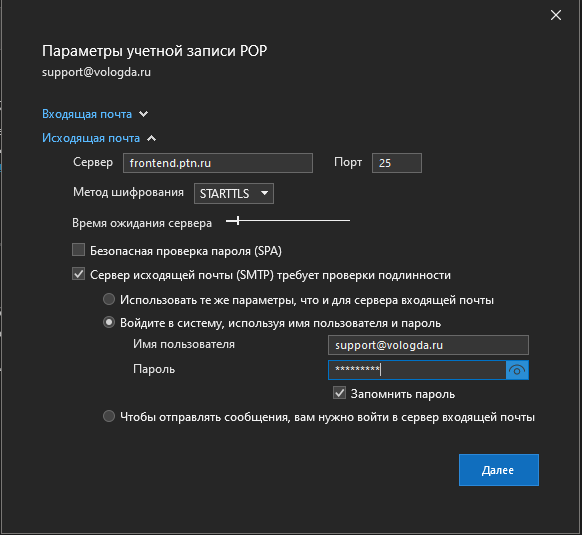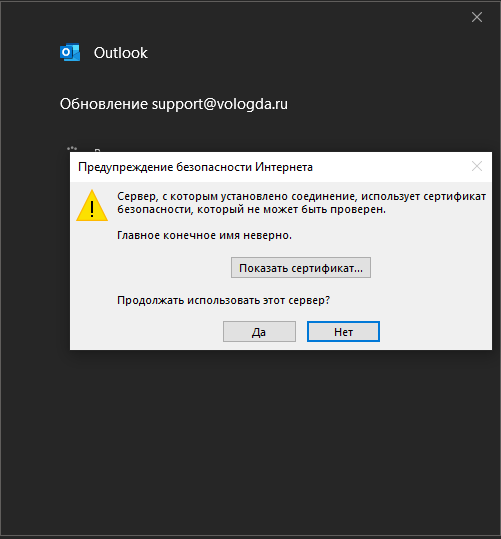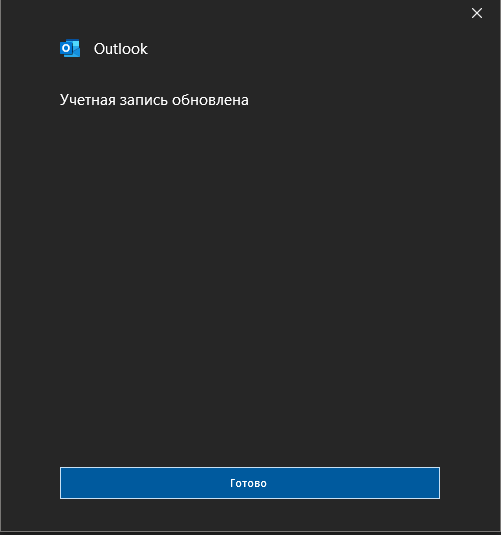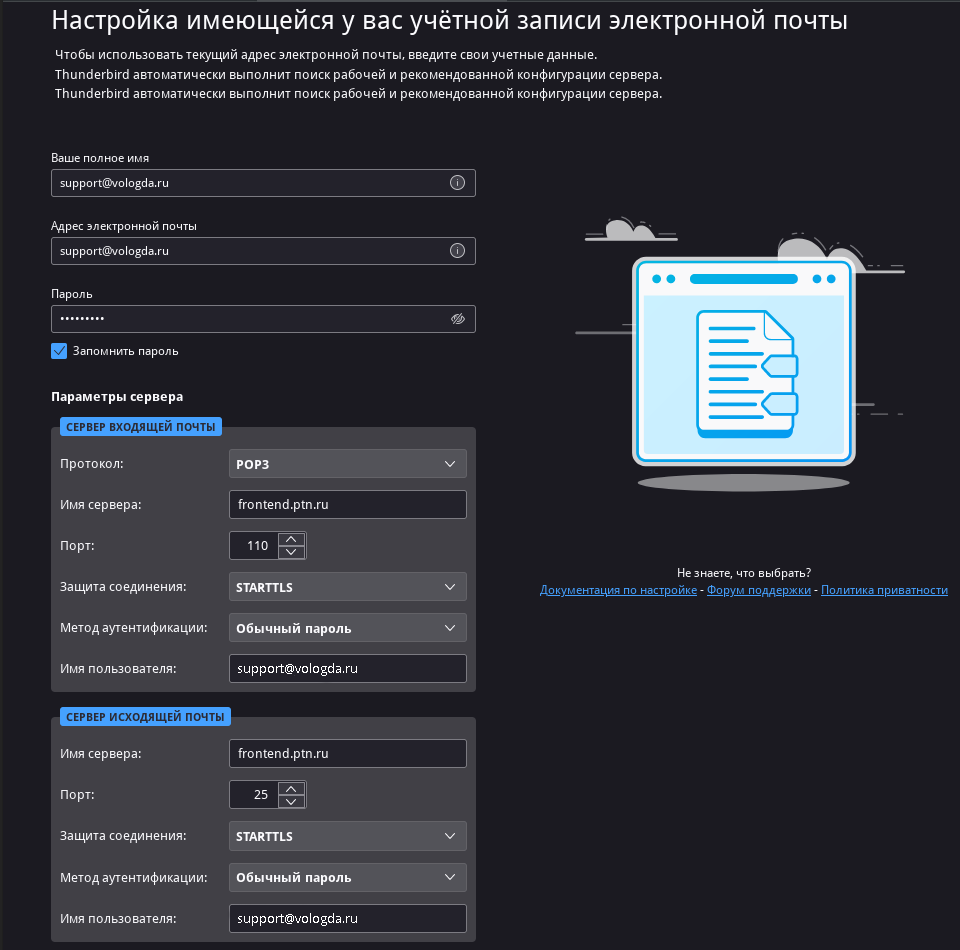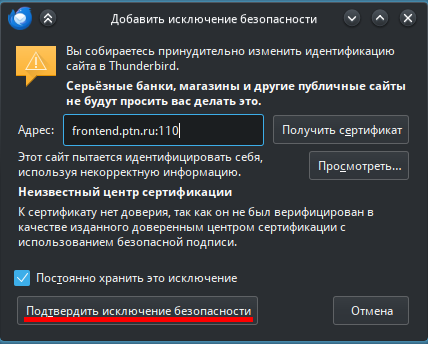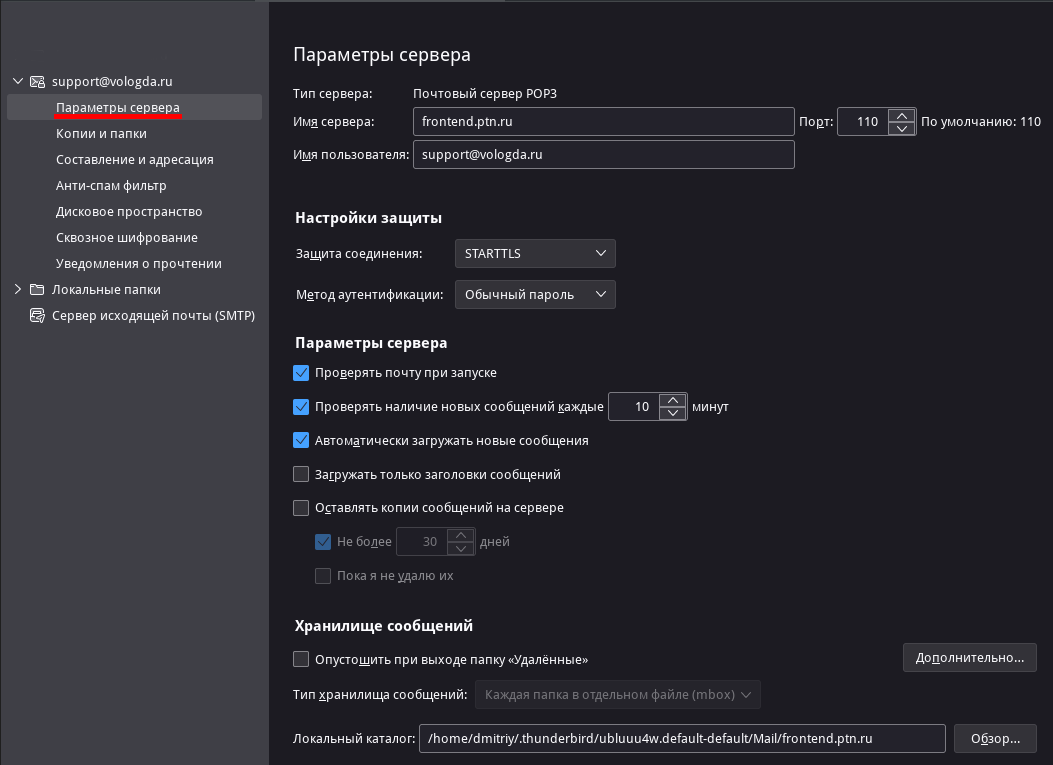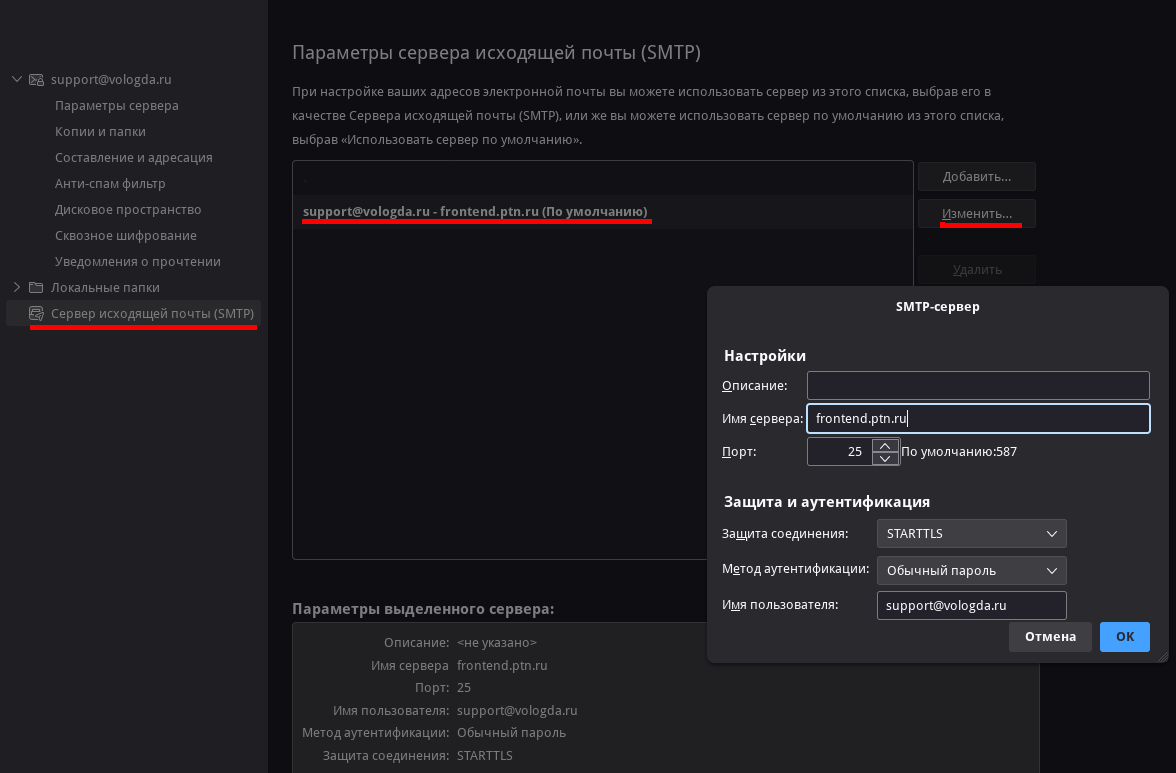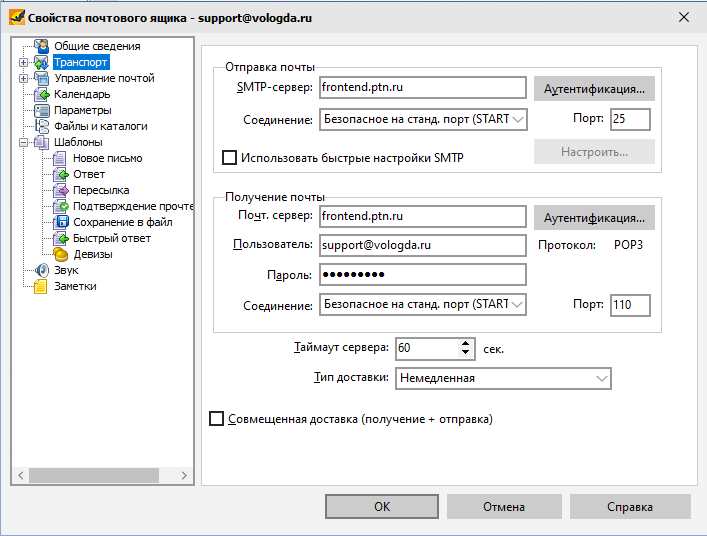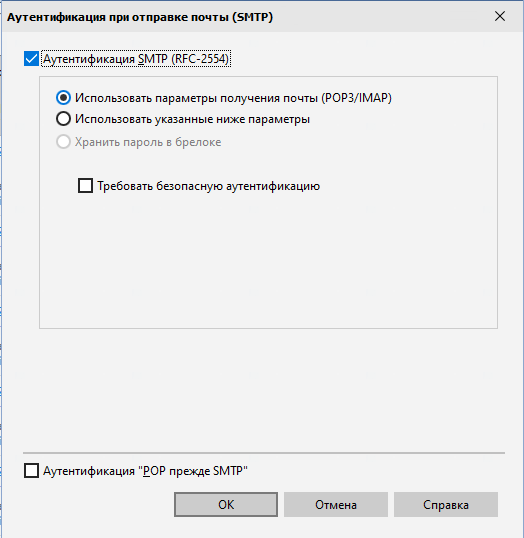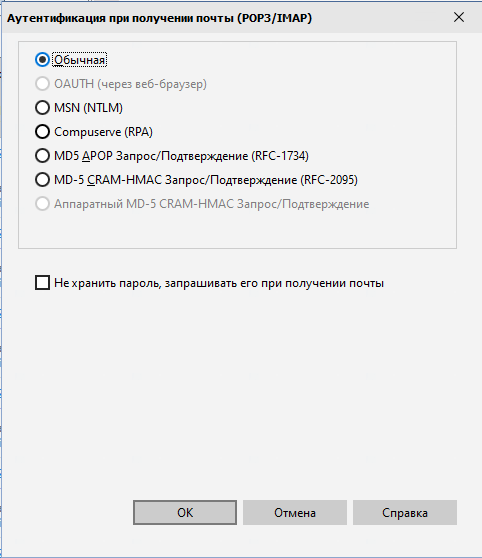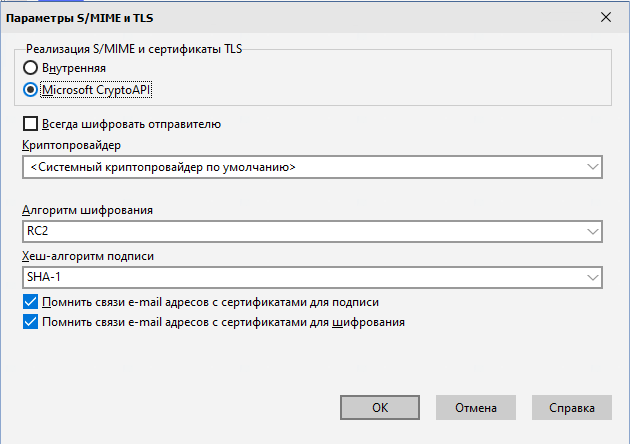Почтовые программы, выпущенные до 2015 года, могут не
работать с современными протоколами шифрования и пользователи, или
обновляются, или отключают шифрование - работают на свой страх и риск.
Сервера POP3, SMTP
Наши почтовые сервера имеют следующие параметры:
| Адрес электронный почты |
Имя почтового ящика, включая логин, @ и домен.
На пример: username@vologda.ru |
| Сервер входящей почты (POP3 сервер) |
frontend.ptn.ru |
| Сервер исходящей почты (SMTP сервер) |
frontend.ptn.ru |
| Имя пользователя |
Полное имя почтового ящика, включая имя, @ и домен
На пример: username@vologda.ru
|
| Пароль |
Пароль, который вы используете для входа в почтовый ящик |
| Порт |
POP3 — 110
SMTP — 25
|
| Метод шифрования |
STARTTLS после подключения |
Пример настройки почтового клиента Outlook 2016
Кликните "Файл" => "Сведения" => "Добавить учетную запись"
Выберите "Ручная настройка или дополнительные типы серверов"
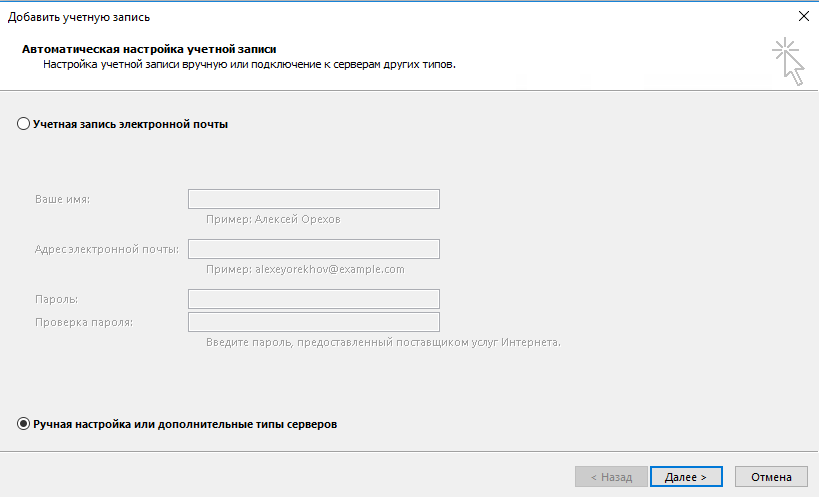
Выберите "Протокол POP или IMAP"
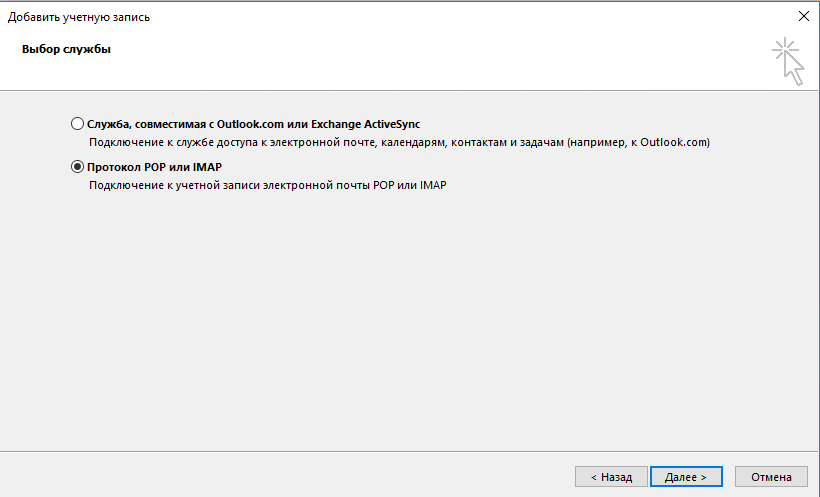
Введите отображаемое имя, свою электронную почту, сервер входящей и исходящей почты
frontend.ptn.ru, Пользователь - логин с доменной частью (полностью
электронную почту, на примере это с @vologda.ru), пароль и далее
кликните на "Другие настройки"
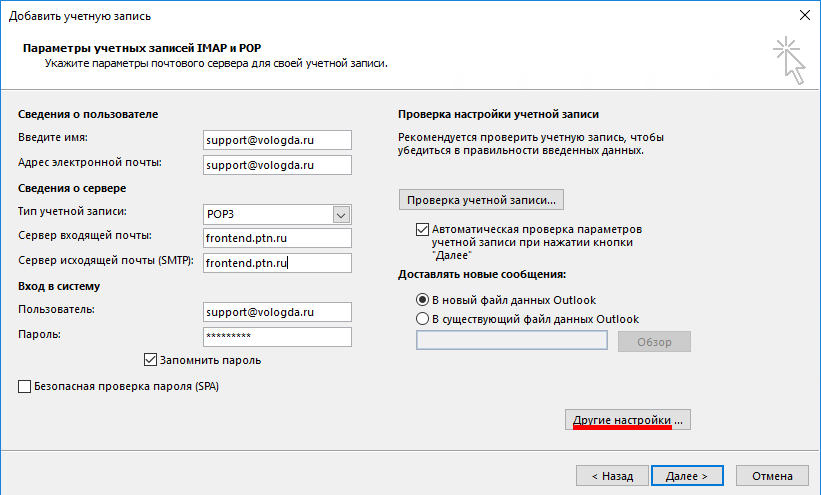
На вкладке "Сервер исходящей почты" поставьте галочку
напротив "SMTP-серверу требуется проверка подлинности" и точку напротив
"Аналогично серверу для входящей почты". далее переходите во вкладку
"Дополнительно"
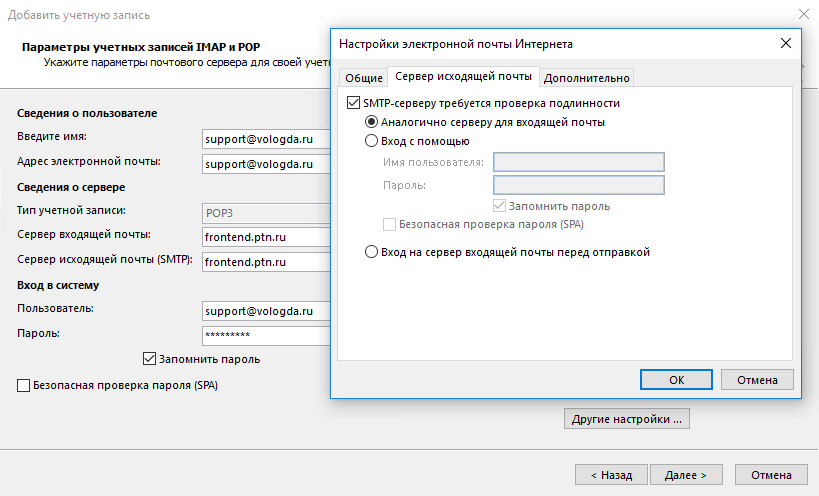
Здесь все сделайте согласно скриншоту ниже и нажмите "Ok"
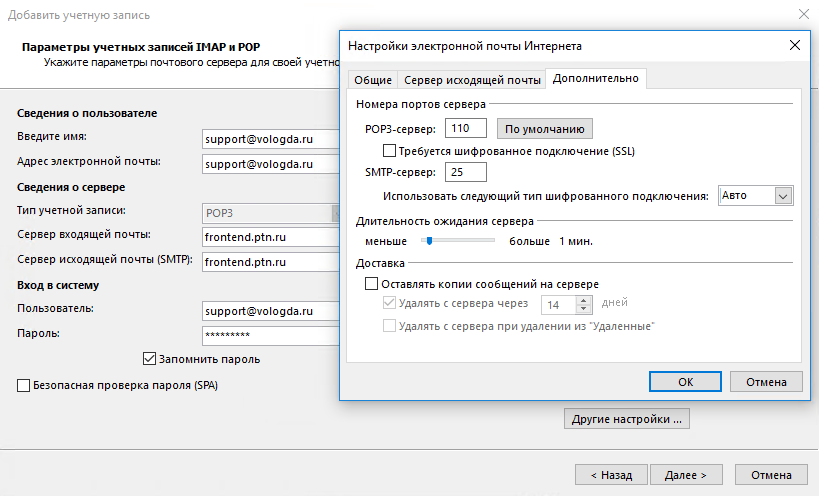
Нажмите "Далее" и после удачной проверки учетной записи и
принятия сертификата настройка завершена.
Пример настройки почтового клиента Outlook 2021
Кликните "Файл" => "Сведения" => "Добавить учетную запись"
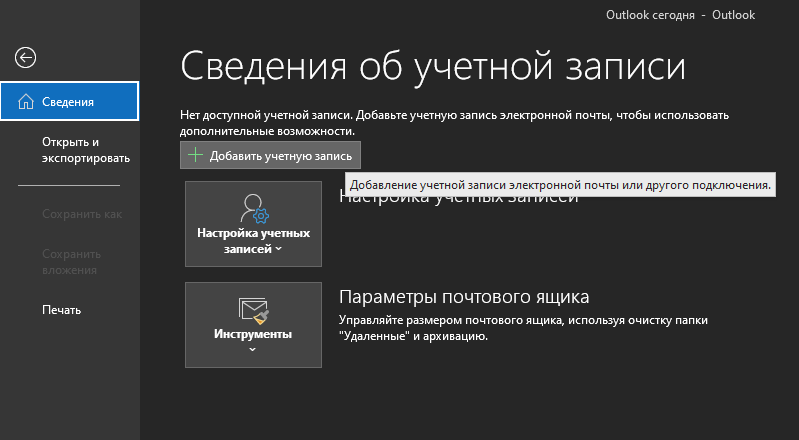
Введите свой e-mail
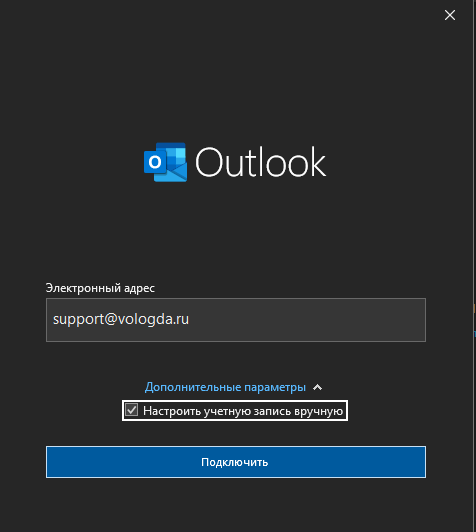
Выберите "POP"
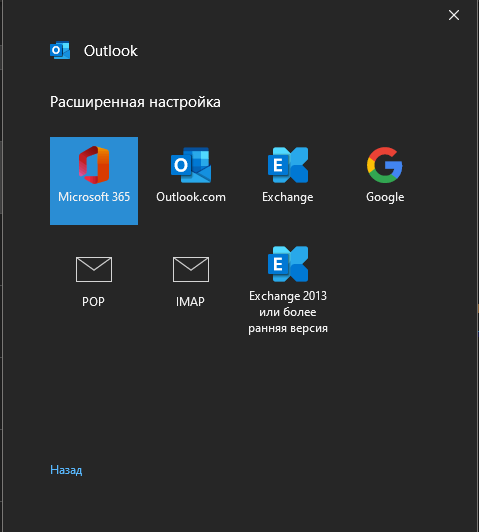
Введите свой пароль от почтового ящика
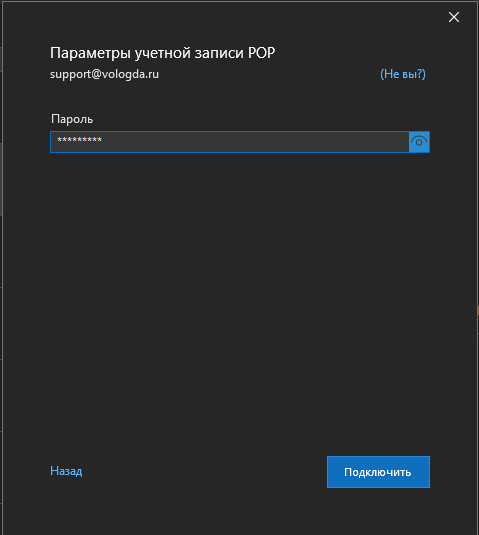
Примите сертификат, нажмите "Да"
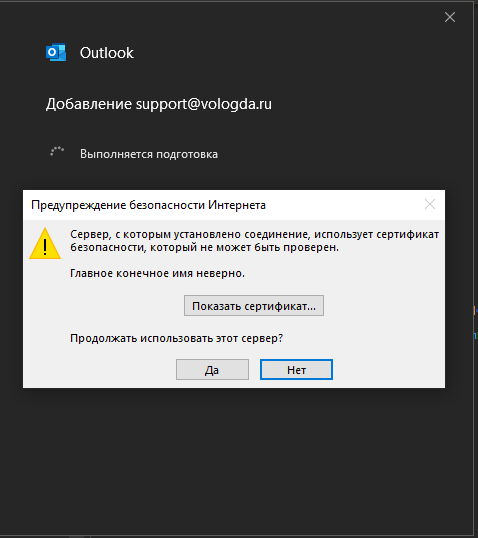
Добавление новой учетной записи завершено
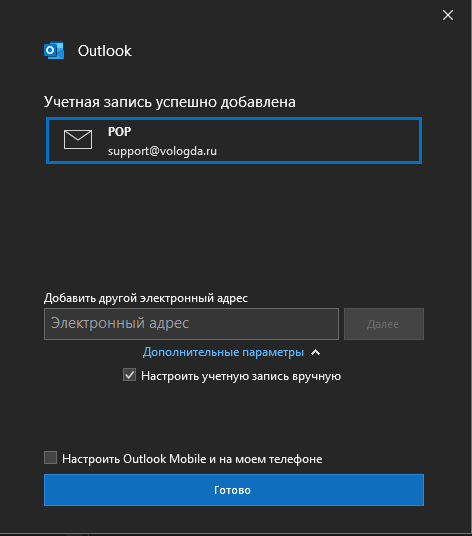
Для изменения настроек учетной записи кликните "Файл" => "Сведения" => "Настройка учетных записей" => "Параметры сервера"
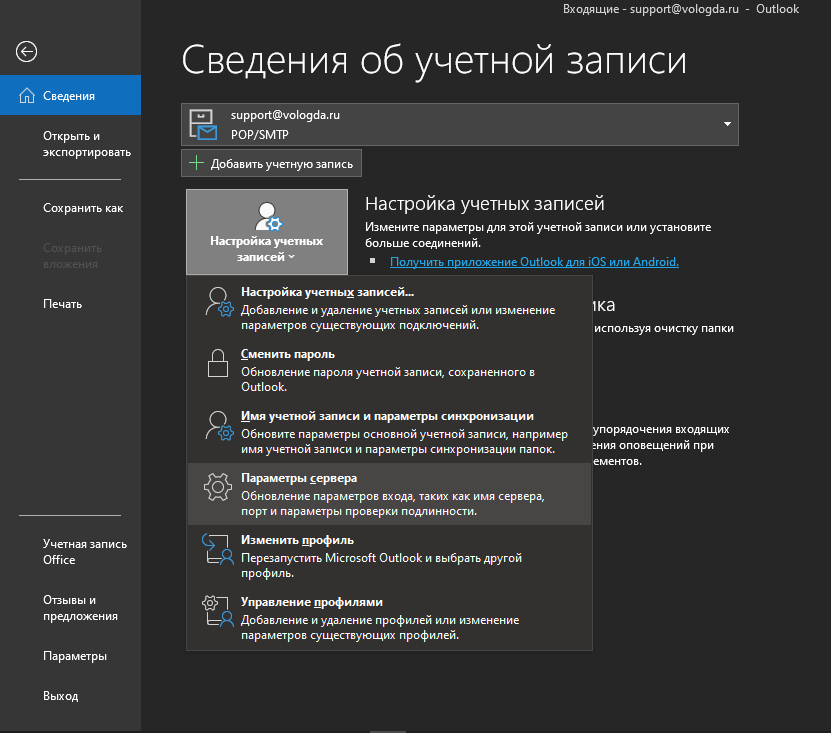
Далее сделайте настройки как показано на скриншотах ниже,.
указывая свои логин и пароль, логин должен быть с доменной частью.
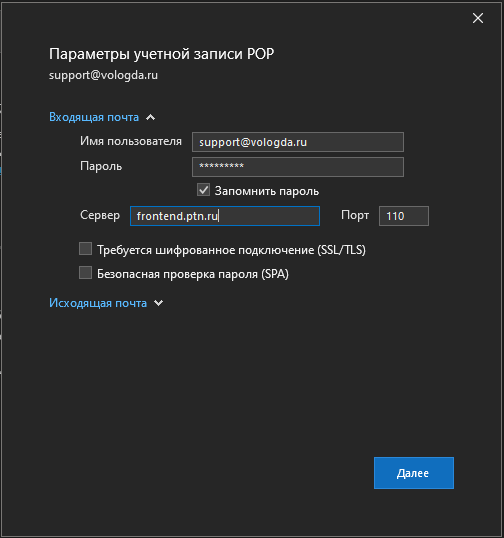
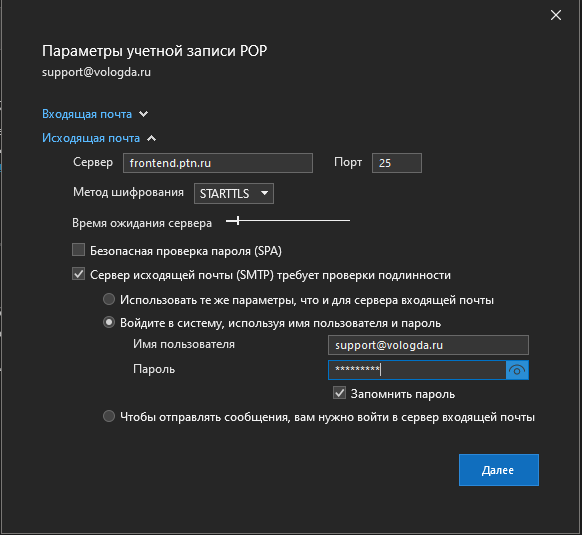
Нажмите "Далее", примите сертификат
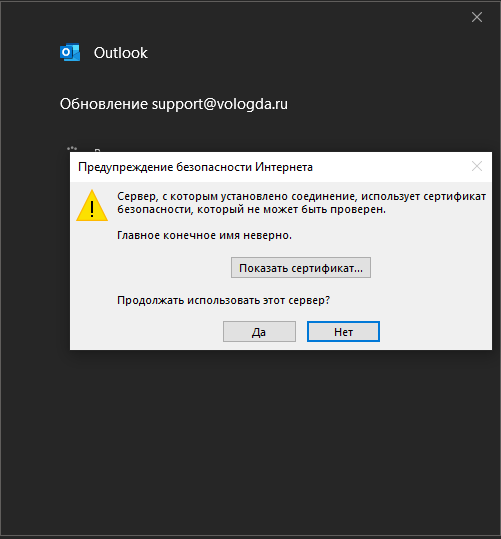
Кликните "Да"
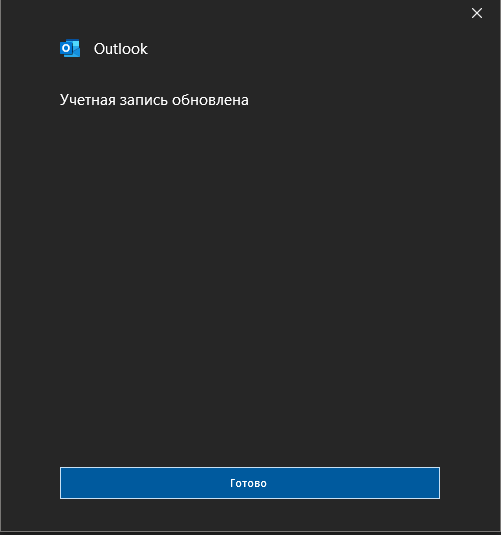
На этом настройка успешно завершена!
Пример настройки Thunderbird
Кликните "Меню(3 полоски сверху-справо)" => "Создать
учетную запись" => Существующая электронная почта"
Заполните поля и нажмите на "настроить вручную", далее
выполните настройку согласно примеру на скриншоте ниже и нажмите Готово.
Имя пользователя должно содержать доменное имя, на примере это @vologda.ru.
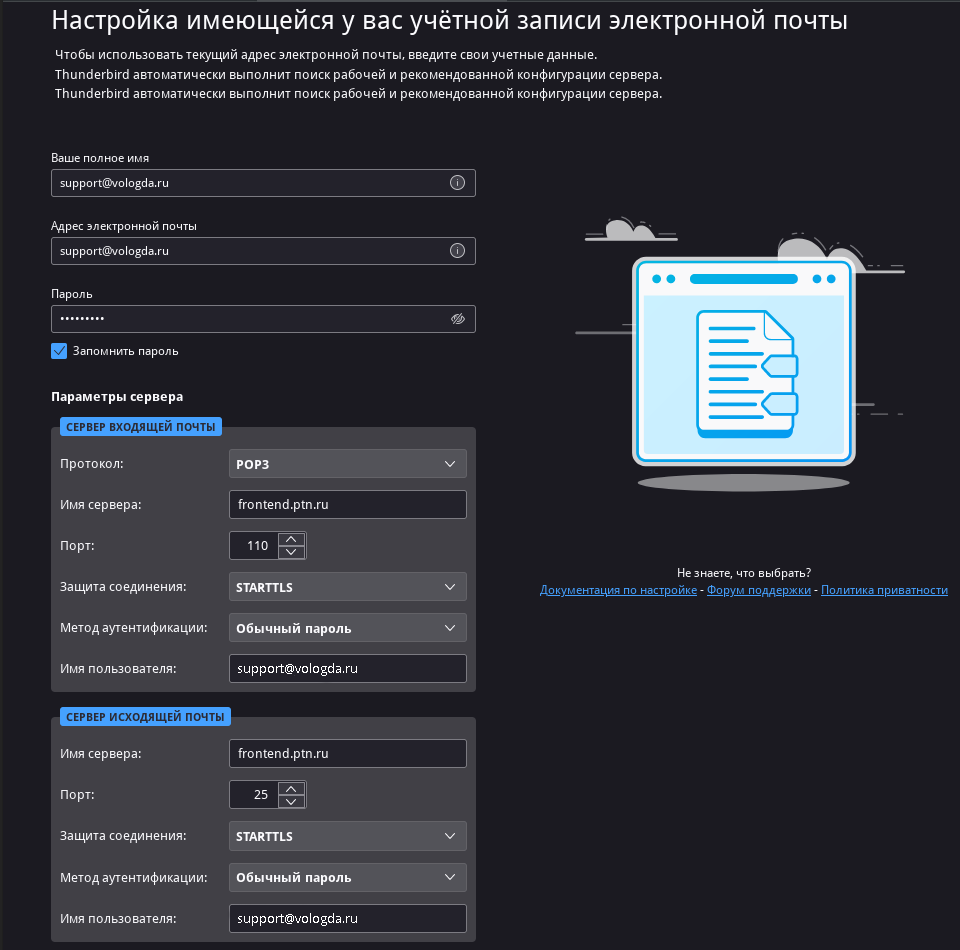
Примите сертификат, нажав на "Подтвердить исключение
безопасности"
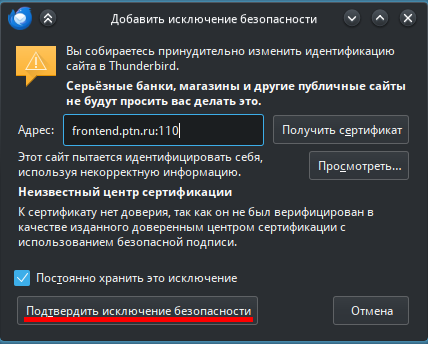
Настройка завершена.
Для изменений параметров настройки зайдите в "Параметры
учетной записи" => "Параметры сервера"
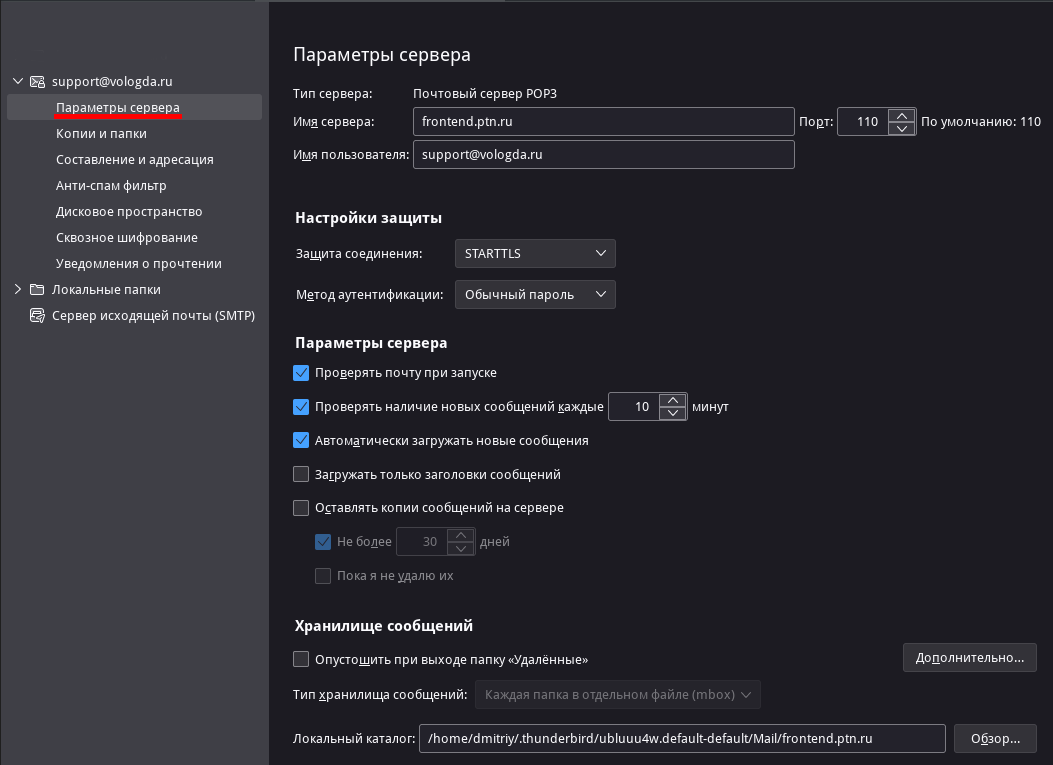
..."Сервер исходящей почты (SMTP)" => выберите свою
почту и нажмите "Изменить"
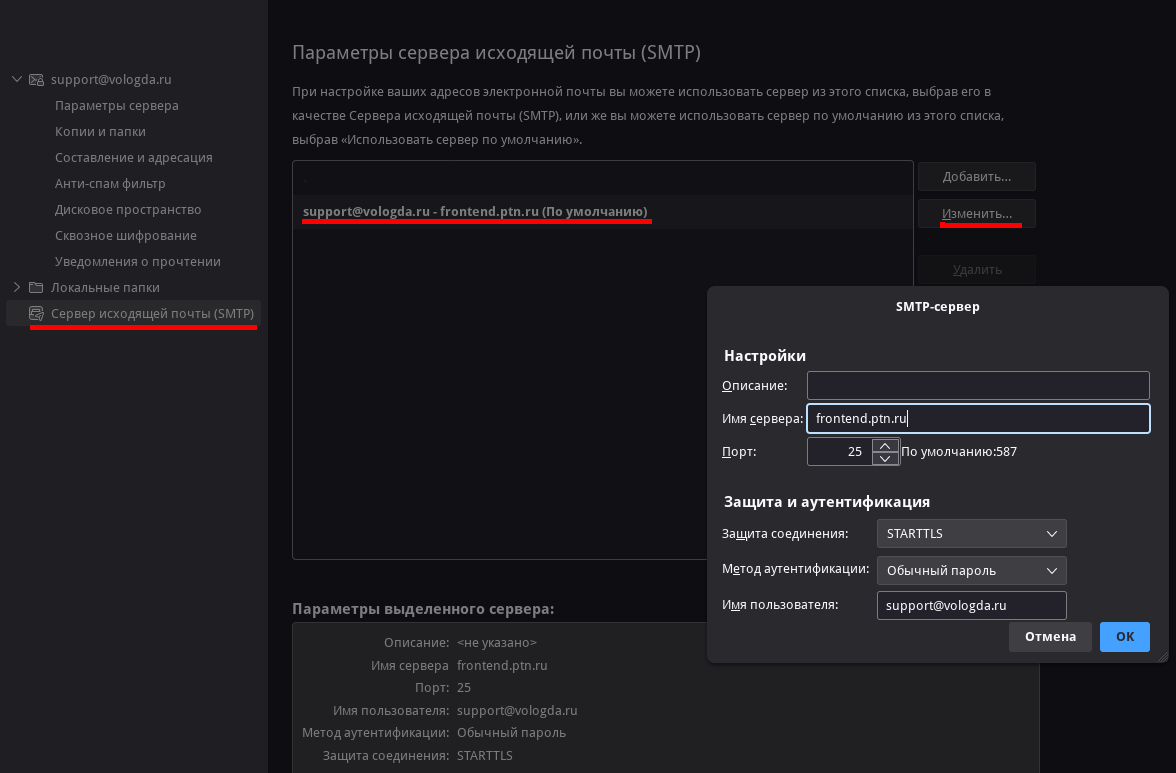
Пример настройки The Bat
Кликните "Ящик" => "Свойства почтового ящика" и
настройте все как на скриншоте ниже, вводя свои логин и пароль, логин
должен иметь доменную часть, на примере это @vologda.ru
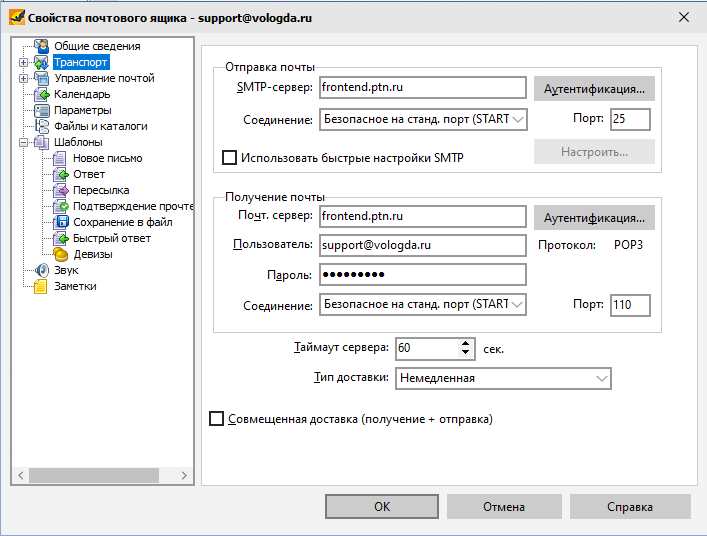
Нажмите на "Аутентификация" в блоке "Отправка почты", проверьте настройки согласно скриншоту ниже и нажмите
"Ok"
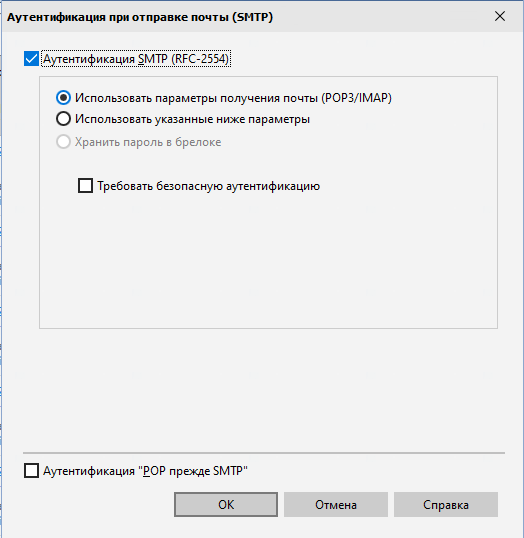
Нажмите на "Аутентификация" в блоке "Получение почты",
проверьте настройки согласно скриншоту ниже и нажмите "Ok"
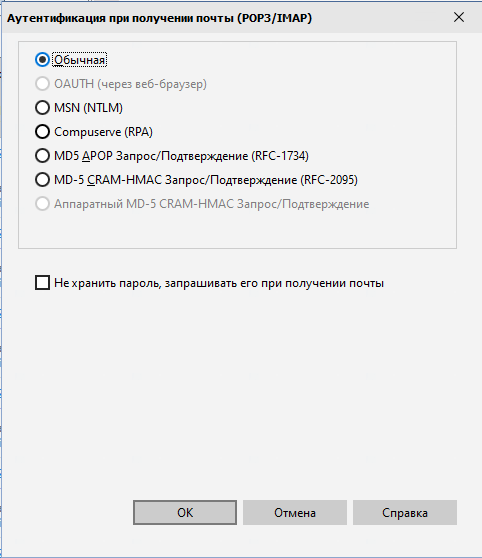
Еще раз нажмите "Ok"
После этого настройка завершена.
Если Сертификат не будет приниматься, поможет
настройка на скриншоте ниже:
В меню нажмите "Свойства" => "S/MIME и TLS" и
переключите на "Microsoft CryptoAPI", нажмите "Ok"
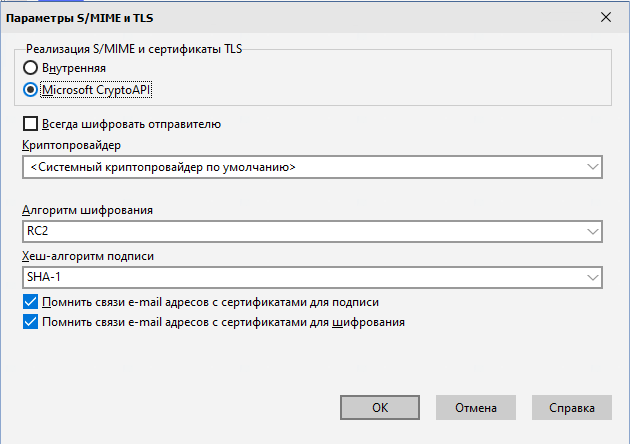
Телефон технической поддержки
Круглосуточная техническая поддержка доступна по бесплатному телефону
8-800-1000-800
Малый и средний бизнес
8 800 302 8710
Крупный бизнес
8 800 200 6786